
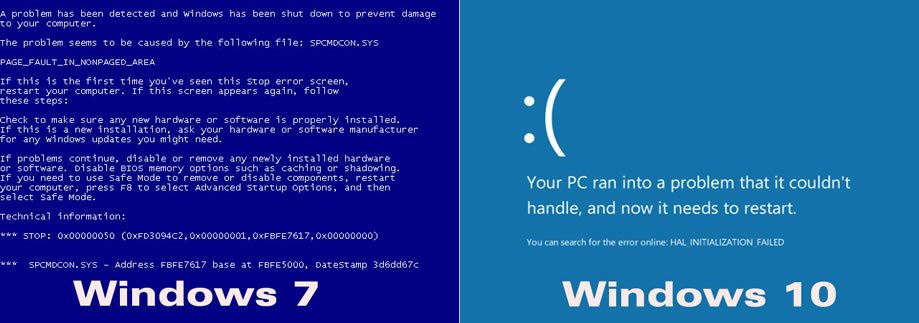
- Blue screeny install#
- Blue screeny drivers#
- Blue screeny update#
- Blue screeny driver#
- Blue screeny Pc#
If installing every pending update didn’t do anything in your case, move down to the next method below.
Check to see whether the problem has been fixed by restarting your computer. Blue screeny install#
Select Install Now to start a local installation when the update has completed downloading.Select Check for Updates from the option on the right after launching the Windows Update window.Clicking Yes will indicate your agreement with this.

If you haven’t changed the UAC settings, you can receive a popup asking for your permission to continue.The Windows Update area of the Settings app will then be displayed to you. Enter the word “ms-settings:windowsupdate” in the box.By doing this, the Run dialog box will show up. Press Windows + R on your keyboard simultaneously to achieve this. Windows Update can be started quickly by using the Run dialog box.
Blue screeny drivers#
The procedures listed below should remedy the problem if it results from a known flaw or inconsistency since Microsoft has already made several hotfixes to make Windows 10 native drivers utterly compatible with Windows 11 these updates were made available for each version of Windows 11 (including the N version).įollow these instructions to install each and every impending Windows update:
Blue screeny Pc#
Install every pending update on your Windows 11 PC before attempting any of the other solutions listed in this post if you suffer these serious system crashes when it is doing a resource-intensive task.īefore trying any of the other likely options below, install all pending updates first, reboot, and see if the problem goes away on its own. It turns out that Microsoft has published several hotfixes to improve the stability of Windows 11 drivers in demanding situations. Now that we have gone over every potential reason why you might be experiencing BSOD crashes after installing a new driver, move to the next section below and start troubleshooting with a series of verified fixes that other affected Windows 11 users have used to stop the BSODs from occurring. In this case, you can fix the issue by booting your PC in safe mode, uninstalling your current GPU fleet, and allowing generic equivalents to take over.
Partially incompatible GPU drivers – As it turns out, your GPU drivers can also be responsible for this issue (mainly if you only started to experience this issue after updating a GPU or physics driver). Blue screeny driver#
Recent software change – If you only started experiencing this problem after installing a driver update or software, chances are you might be able to revert to a healthy behavior when the BSOD was not occurring by using System Restore. If you trust your driver fleet, you can fix the issue by disabling the driver signature enforcement feature. BSOD is caused by the unverified driver – If the BSOD always happens during the startup sequence in the same timeframe, there’s a big chance you’re experiencing this issue due to a security feature called ‘driver signature enforcement’ that ends up crashing your system when it’s forced to the old driver that is not digitally signed. If this doesn’t work, consider performing an automatic repair or even deploying a clean install or repair install operation. In this case, you should attempt to fix the issue by deploying SFC and DISM scans quickly. System File Corruption – According to several affected users, this problem can also originate from system file corruption. Since this driver is not critical to your system, you can simply uninstall it to prevent its unintended effects. Problematic Bandwidth Control Filter driver – One driver that often gets singled out for causing this issue on Windows 11 is the Bandwidth control filter driver. To ensure this is not the reason you are experiencing critical system crashes, take the time to do a Memtest to verify the integrity of your RAM stick/s. Faulty RAM – Another reason you might expect to experience these BSODs is a faulty RAM facilitating a memory leakage, causing a critical system crash. 
To test if the BSODs are caused by your overclocked components, restore the stock values and see if the problem is resolved.
Overclocking instability – If you overclocked some of your hardware components, these critical system crashes (BSODs) can also be related to unsustainable voltages and frequencies that you’re currently forcing on your system. If you experience these critical system crashes while your Windows 11 PC is doing something resource intensive, install every pending update before trying any other methods featured in this article. 
Pending Windows Updates – As it turns out, Microsoft has released several hotfixes aimed at making Windows 11 drivers more stable when they need to run in stressful environments.


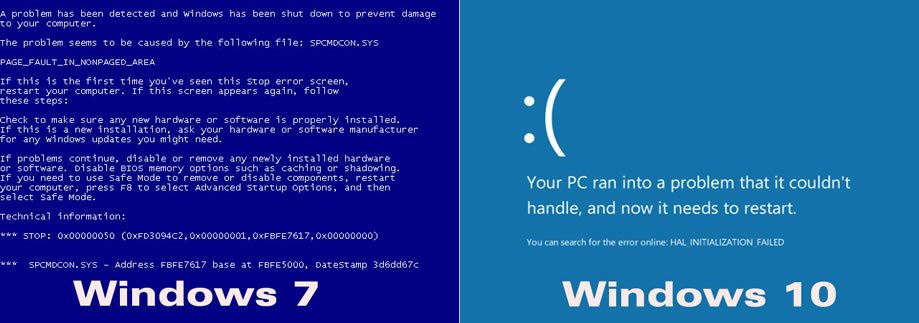





 0 kommentar(er)
0 kommentar(er)
